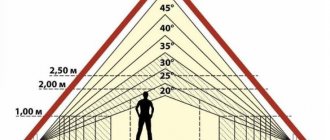Для многих людей загородный дом является чем-то наподобие заветной мечты – перспектива отдохнуть от городской суеты в уютном уголке кажется достаточно радужной. Более того, хочется не просто приобрести уже готовое строение с обустроенным приусадебным участком, а создать усадьбу своей мечты, в которой будут правильно воплощены все пожелания относительно дизайна и планировки. Остается только одно – перенести свои задумки на бумагу, а уже затем, составив проект дома и определив его месторасположение на участке, воплощать в жизнь (заниматься непосредственно строительством дома). Если в отношении второго момента, по определению, не может быть никаких сомнений относительно необходимости сторонней помощи – даже в том случае, если вы будете профессиональным строителем, самостоятельно возвести правильный особняк вы не сможете, а вот затраты на составление архитектора можно исключить. Каким образом проектирование и строительство можно удешевить? Да очень просто – выполнить самому его работу вполне возможно, даже не имея каких-либо специальных навыков создания проекта частного дома. Осуществить проектирование дома (нарисовать его на бумаге схематически), на самом деле, не так уж и сложно!
Что нужно учитывать при самостоятельном составлении проекта собственного дома?
Самое главное заключается в том, чтобы разработанный вами проект строительства дома создавался опираясь на следующие принципы:
- Множественная функциональность – то есть, возведенный дом по этому проекту будет удобен и практичен во всех отношениях. Проект дома своими руками должен быть не хуже архитекторского;
- Простота конструкции – сделать проект дома несложно будет только в том случае, если он не будет предполагать каких-либо изысков. Создание какого-то особо сложного проекта, реализация которого потребует огромного количества творческих изысков, человеку, не имеющему специального образования, крайне не рекомендуется, ибо можно не учесть некоторые принципиально важные вещи;
- Эстетичность – конечно же, загородный дом должен выглядеть красиво и радовать взор своих хозяев. Проект надежного дома должен быть еще и эффектным!
Запомните – в том случае, если проект будет создан с учетом этих принципов, то он и в жизни будет очень неплох. Опять –таки, речь идет о достаточно примитивном самостоятельном строении – коттедж премиум-класса любитель не спроектирует. Проектированием домов такого уровня заниматься должен только архитектор – новички здесь очень часто делают ошибки.
Геологическая разведка участка дома
С чего начинается «работа над проектом дома своими руками»? В первую очередь, при работе над проектом дома самостоятельно, необходимо провести геологическую разведку участка – оценить характер местности, почвы и узнать уровень стояния грунтовых вод. Лучшее время года для этого – весна, тогда их уровень находится максимально высоко и есть возможность с максимальной достоверностью определить этот показатель. Сделать это очень важно исходя из того, что именно данный показатель имеет наибольшее значение при закладке фундамента частного дома.
Для определения глубины залегания грунтовых вод рекомендуем обратиться к специалисту
Начало проектирования дома
Для наглядного примера наша редакция использовала программу бесплатную демо-версию программы «Визикон». Но все действия вполне можно выполнить и на обычном листе бумаги. Для примера был выбран простой проект двухэтажного дома 10 м х 10 м
Для проектирования домов необходимо будет «вооружиться» обычным тетрадным листом в клеточку и карандашом, задав при этом соответствующий масштаб. Рациональнее всего в данной ситуации будет поступить следующим образом – десять метров участка условно обозначить двумя клеточками. Таким образом, один сантиметр на линейке будет равняться 1 метру в реальной жизни – соотношение один к ста.
Шаг 1: наносим контур дома на тетрадный лист с помощью линейки и карандаша в масштабе 1:100, т.е. 1 см на бумаге будет равен 1 метру
Нанесение на бумагу контура самого участка, а также будущих строений. В данном случае все работы необходимо осуществлять в строгом соответствии с правильным масштабом – старательно перемеряя каждый метр на земле и нанося его на бумагу в соответствии размеров один к тысяче, вы обеспечиваете надежность и эстетичность возводимого здания. Нарисовать проект таким способом можно очень быстро. Обязательно надо учитывать не только контуры участка, отданного под проектирование и строительство, но и все расположенные объекты на участке, которые находились там еще до его планируемого возведения, и при этом их перенести не представляется никакой возможности. После этого можно будет приступить к проектированию самого здания – для упрощения задания, предположим, что проектируемый дом будет состоять из четырех комнат, кухни и двух санузлов (стандартное жилье для семьи из нескольких человек).
Программы для создания чертежей
Порекомендуем и представим самые популярные и часто используемые программы для создания чертежей.
Платные программы
Начнем с самых качественных и многофункциональных, но платных предложений.
КОМПАС-3D
Самая популярная в России программа, часто используемая как студентами, так и инженерами.
Преимуществ и достоинств много, из основных и важных выделим:
- простой и доступный интерфейс, который будет понятен любому пользователю;
- 3D-проектирование с возможностью переноса в 2D и обратно;
- экспорт и импорт из сторонних САПР-приложений;
- функция поворачивать и масштабировать объект;
- сохранение итогового файла сразу в нескольких форматах: от DWG до IGES.
Кроме этого, КОМПАС-3D предлагает дополнительные модули для работы с электрическими схемами, трубопроводом, пружинами и пр.
AutoCAD
Если вы имеете дело с чертежами схем, мебели или домов, этот вариант станет одним из лучших.
Он несколько сложнее в использовании по сравнению с КОМПАС-3D, но имеет массу возможностей и инструментов, в числе которых:
- 3D-проектирование сборочных чертежей и деталей;
- быстрое исправление ошибок в рамках уже готового чертежа;
- параметрическое моделирование, упрощающее и ускоряющее процесс;
- автоматическое построение геометрических фигур.
Единственный минус двух уже указанных программ — отсутствие бесплатной версии и возможности свободно пользоваться программой более чем месяц (в рамках временной подписки).
Бесплатные программы
Переходим к более простым и менее функциональным, но бесплатным и доступным вариантам.
A9CAD
Во многом схожа с AutoCAD. И если вам понравилось работать в ней, но нет возможности продлить пользование, обратитесь к бесплатной A9CAD.
Привычный интерфейс и возможности, удобство в использовании и просто отличный вариант для новичков, которые простят программе отсутствие многих функций.
Если вам достаточно создания двухмерных чертежей, смело устанавливайте ее. Из наиболее полезных способностей выделим построение чертежей разной сложности, указание размеров, предварительный просмотр и поддержку слоев.
NanoCAD
Вторая по качеству и доступности программа, в которой можно создавать чертежи начального и среднего уровня.
При всей простоте NanoCAD поддерживает 3D-моделирование и векторную графику. А если приобрести платную версию, возможностей станет еще больше. Но и бесплатная вполне самостоятельна и оправдывает себя.
Из других плюсов: минимальные требования при установке, построение электрических схем и полное соответствие и поддержка САПР — официального и признанного стандарта.
Проект первого этажа
Наносим на эскиз тамбур и прихожую – а уже из нее будут переходы в кухню и другие комнаты. Располагать помещения необходимо с учетом следующих моментов:
- Санузел и кухню следует размещать в непосредственной близости друг к другу – благодаря этому расположению намного проще будет проводить коммуникации;
- Очень неплохо, если составленный проект подразумевает отсутствие проходных комнат – это неотъемлемый элемент комфорта;
- На первом этаже надо учитывать наличие всех вспомогательных конструкций и помещений – их расположение будет очень важно не только для обеспечения функциональной пригодности дома, но и для комфортного перемещения жильцов.
Шаг 2: чертим все комнаты и помещения первого этажа с необходимым размером
После этого располагаем и планируем все двери нашего дома
Шаг 3: проектируем двери на первом этаже
Затем окна с учетом желаемой освещенности комнат и вашего бюджета
Шаг 4: проектируем окна на первом этаже
В итоге получаем такой первый этаж:
Вот такая получилась 3D модель первого этажа
Урок № 11. Как на компьютере рисовать. Графический редактор Paint
Ранее я писала, что разные действия на компьютере выполняются при помощи использования соответствующих им программ. Так вы уже знаете, что написание текста осуществляется в программе – текстовый редактор, простейшая из которых называется Блокнот. На компьютере можно даже рисовать с помощью программы – графический редактор. Текстовый документ, имеющий имя – это текстовый файл. Аналогично этому графический документ, например, фотография, рисунок или чертёж – это графический файл. Работа с такого вида документами производится в графическом редакторе.
Графические редакторы, так же, как и текстовые, существуют разные. Одна из известных программ – графический редактор Photoshop, обладающая большими возможностями. Эта программа платная, опять же далеко не дешёвая, иногда она может быть установлена на компьютере при его покупке и, разумеется, включена в стоимость. Существуют и другие бесплатные графические редакторы, не уступающие по возможностям редактору Photoshop.
Самая простая программа – графический редактор, поставляемая в комплекте с операционной системой Windows и установленная на вашем компьютере, называется Paint. При всей своей простоте графический редактор Paint умеет делать много полезных, интересных и красивых вещей. Освоив этот редактор, впоследствии вы легко сможете пользоваться другими более «крутыми» графическими редакторами. С помощью графического редактора Paint можно просматривать фотографии, копировать их, вырезать часть фото, нанести надпись, а также создать собственный разноцветный рисунок или картину (если у вас есть художественные способности), оформить персональную поздравительную открытку, начертить план садового участка и т. п.
Наведите курсор на кнопку «Пуск» в левом нижнем углу экрана монитора, передвигайте курсор выше до надписи «Все программы», надпись при этом выделится синим цветом. Справа появится колонка с перечнем программ. Передвиньте курсор вправо в эту колонку и выберите из перечня надпись «Стандартные», надпись при этом выделится синим цветом. Справа появится ещё одна колонка с перечнем. Передвиньте курсор вправо в эту колонку и выберите из перечня надпись «Paint», надпись при этом выделится синим цветом. Сделайте клик на этой надписи.
Внимание!
Этот урок ранее был написан для предыдущей версии программы Paint, включённой в операционную систему Windows XP. В настоящее время в операционную систему Windows 10 включена новая версия графического редактора Paint. Интерфейс (внешний вид) редактора изменился, изменилось расположение панелей и некоторые надписи. Принцип работы программы остался прежним. Некоторые изменения для Windows 10 я покажу здесь красным шрифтом текста, сопроводив его новыми картинками. Всё остальное читайте из прежнего текста.
Для открытия программы Paint в Windows 10 наведите курсор на кнопку «Пуск» в левом нижнем углу экрана монитора, передвигайте курсор до надписи «Стандартные-Windows», щёлкните на ней и выберите Paint, нажмите.
Откроется окно, в верхней части которого имеется надпись «Безымянный – Paint». Для того, чтобы развернуть это окно на весь экран, в верхней строке выберите «Вид», в выпадающем меню выберите «Масштаб», нажмите «Крупный». Перед нами появилось большое белое поле – пространство для работы. При увеличении масштаба на экране поместилось не всё поле, внизу и справа появились движки прокрутки. Нажимая на них левой кнопкой и удерживая можно протаскивать движки один вправо, другой вниз для просмотра всего изображения. Если это вам покажется неудобным, верните прежний масштаб.
Откроется окно, в верхней части которого имеется надпись «Безымянный – Paint». Для того, чтобы развернуть это окно на весь экран, в верхней строке выберите «Вид», в выпадающем меню выберите «Масштаб», нажмите «Увеличить». При увеличении масштаба на экране поместилось не всё поле, внизу и справа появились движки прокрутки. Нажимая на них левой кнопкой и удерживая можно протаскивать движки один вправо, другой вниз для просмотра всего изображения. Если это вам покажется неудобным, верните прежний масштаб. Далее нажать «Главная».
В левом верхнем углу вы видите панель инструментов, а внизу слева палитру цветов. Ваш курсор на белом поле принял форму карандаша, а на панели инструментов нажата кнопка с изображением карандаша. Выберите щелчком мыши любой цвет из палитры и поводите курсором по полю. Карандаш нарисует линию выбранным цветом.
Справа вверху появилась палитра цветов, слева вверху — панель «Инструменты», курсор принял форму крестика. Нажмите в «Инструментах» на карандаш. Выберите щелчком мыши любой цвет из палитры и поводите курсором по полю. Карандаш нарисует линию выбранным цветом. Выберите вместо карандаша кисть, измените цвет из палитры.
Выберите вместо карандаша кисть, измените цвет из палитры, размер кисти выберите внизу панели инструментов (попробуйте разные), поводите кистью по полю.
Ниже карандаша есть кнопка со значком распылителя. Кликните на ней, поменяйте цвет. Коротко кликните на белом поле, в другой раз кликните и подержите дольше. В зависимости от длительности распыление будет менее или более заполнено. Размер пятна также выбирается внизу панели инструментов.
Нажмите на стрелочку в инструментах «Кисти», раскроется панель с разными вариантами, один из них «Распылитель». Коротко кликните на белом поле, в другой раз кликните и подержите дольше. В зависимости от длительности распыление будет менее или более заполнено.
Если выбрать на панели «Толщина» одну из линий, она будет определять размер пятна распыления. Так же выбирается толщина кисти.
Аналогично выберите кнопки «Линия», «Прямоугольник», внизу панели инструментов установите толщину линии. Чтобы провести линию, поставьте курсор, сделайте клик и, не отпуская, тяните дальше.
На панели «Фигуры» выберите кнопки «Линия», «Прямоугольник», внизу панели инструментов установите толщину линии на панели «Толщина». Чтобы провести линию, поставьте курсор, сделайте клик и, не отпуская, тяните дальше. Для того чтобы посмотреть укрупнено рисунок, нажмите на лупу на панели инструментов и щёлкните на изображении. Вверху панели инструментов есть кнопка «Ластик», нажмите на неё, затем водите по нарисованным линиям, чтобы стереть их. Размер ластика также можно выбрать на панели «Толщина», выбрав толщину линии.
Чтобы нарисовать прямоугольник, поставьте курсор, сделайте клик и, не отпуская, тяните по диагонали прямоугольника. С помощью кнопки «Эллипс» можно нарисовать как эллипс, так и круг, потренируйтесь. Есть ещё кнопка «Прямоугольник с закруглёнными углами». При наведении курсора на кнопки читайте всплывающие подсказки. Многоугольник рисуется так. Нажмите кнопку «Многоугольник». Поставьте курсор на поле, сделайте клик и, не отпуская, тяните к следующему углу будущего многоугольника, отпустите, в этом же месте снова сделайте клик и тяните к другому углу и т. д. Полученный замкнутый многоугольник (любой замкнутый контур) можно заполнить внутри цветом. Нажмите на панели инструментов на баночку с краской «Заливка», предварительно выбрав цвет, и щёлкните внутри контура. Есть ещё кнопка «Кривая». Выберите её. Поставьте курсор, кликните и, не отпуская, тяните, например, сверху вниз вертикально, отпустите, получится вертикальная прямая. Подведите курсор к линии, например, в середине, кликните и, не отпуская, тяните, например, влево. Отпустите, получилась вогнутая синяя линия.
Самое время сохранить наш экспериментальный рисунок. Нажмите «Файл, Сохранить как», двойным щелчком откройте папку «Мои документы», в ней есть папка «Мои рисунки», откройте её. Поставьте курсор в строку «Имя файла» и впишите имя, например, «рисунок_1», кавычки не ставить, пробела не делать, вместо пробела ставьте подчерк (вверху клавиатуры при одновременном нажатии левой рукой клавиши Shift) или чёрточку. Нажмите «Сохранить». Вверху над белым рабочим полем появится имя файла «рисунок_1.bmp», компьютер добавил точку и расширение «bmp», которое используется для этого файла-рисунка в данном графическом редакторе.
Для того чтобы посмотреть укрупнено рисунок, нажмите на лупу на панели инструментов и внизу панели щёлкните на желаемом масштабе увеличения. Вверху панели инструментов есть кнопка «Ластик», нажмите на неё, затем водите по нарисованным линиям, чтобы стереть их. Размер ластика также можно выбрать внизу панели. После того, как что-нибудь стёрли, нажмите в верхней строке «Правка, Отменить», всё появится снова. Таким образом программа позволяет отменить три последних действия. Удалить всё нарисованное можно и другим способом. Нажать «Правка, Выделить всё», затем нажать на клавиатуре клавишу «Del». Попробуйте, затем верните рисунок обратно методом «Правка, Отменить». Ещё раз нажмите «Правка, Выделить всё», курсор принял вид крестика. Поставьте крестик на рисунок, нажмите левую кнопку мыши и, не отпуская, перетащите весь рисунок на свободное поле. Чтобы снять выделение (пунктир вокруг рисунка), щёлкните на свободном поле вне пунктира.
После того, как что-нибудь стёрли, нажмите в верхней строке стрелку «Отменить», всё появится снова. Таким образом программа позволяет отменить три последних действия.
Удалить всё нарисованное можно и другим способом. В верхней строке раскрыть стрелку «Выделить», выбрать «Выделить всё».
Вернуть рисунок можно стрелкой «Вернуть»
Для того чтобы удалить одну из фигур, раскройте сверху «Выделить», выберите «Прямоугольная область».
Для того чтобы удалить одну из фигур, нажмите на панели инструментов прямоугольник «Выделение», поставьте курсор в левом верхнем углу над фигурой и тащите в правый нижний угол, отпустите. Фигура выделена пунктиром, жмите клавишу «Del». Отмените два последних действия: удаление и перемещение рисунка. Сохраните документ: «Файл, Сохранить». Теперь нажмите кнопку «Вид, Посмотреть рисунок». Для того чтобы вернуть прежнее состояние, щёлкните левой кнопкой на поле рисунка.
Самое время сохранить наш экспериментальный рисунок. Нажмите «Файл, Сохранить как». В прежней версии была возможность выбора только формата BMP. В новой версии редактора Paint появились и другие форматы для сохранения, с другими расширениями. Использовать можно любой из них, есть некоторые несущественные для вас отличия. Наиболее часто используемый формат JPEG, обеспечивающий малый размер файла.
В Windows 10 нет прежней папки «Мои рисунки», поэтому нажмите «Изображения» и создайте новую папку «Рисунки», откройте её двойным щелчком и сохраните рисунок.
Если у вас есть художественные способности и навыки вы можете нарисовать свой портрет, или зверька, или цветок, а затем использовать его в качестве аватара, например в программе общения в реальном времени. Для создания своего аватара (при отсутствии фото в компьютере) можно нарисовать какой-либо геометрический узор или символ.
Выделите ваш узор с помощью прямоугольного выделения, нажмите «Правка, Копировать в файл», откроется ваша папка «Мои рисунки», дайте имя файлу, например «аватар_1», нажмите «Сохранить». Система добавит к имени точку и буквы «bmp». Вы уже знаете, что эти буквы называются расширением и служат для того, чтобы компьютер понимал, в какой программе следует открыть данный файл. Расширение «bmp» соответствует графическому редактору Paint. Файл «аватар_1.bmp» лежит в папке. Чтобы просмотреть, какой он получился, нажмите «Файл, Открыть», нажмите на изображении аватара, затем «Открыть». Как вставить аватар читайте в уроке № 10.
Выделите ваш узор с помощью прямоугольного выделения, нажмите сверху на кнопку «Обрезать», далее: Файл, Сохранить как, Изображение в формате JPG, откроется ваша папка «Рисунки», дайте имя файлу, например «аватар_1», нажмите «Сохранить». Система добавит к имени точку и буквы «jpg».
Если вы захотите нарисовать картину или начертить эскиз планировки вашего садового участка, но в процессе работы боитесь, как бы не испортить всё уже нарисованное, я рекомендую вам время от времени сохранять промежуточные варианты работы под разными именами, например, «план_1, план_2, план_3» и т. д. Конечный результат плана участка можно назвать «план_готово», и после просмотра, когда убедитесь, что эскиз закончен и правильный, удалите все промежуточные варианты. Чтобы удалить ненужный промежуточный файл, войдите в папку «Мои документы, Мои рисунки», выделите файл, кликните на нём, затем нажмите клавишу «Del».
Подведём итог полученных знаний навыков. На компьютере можно рисовать рисунки и картины, а также чертить эскизы. Эти действия выполняются в программе графический редактор Paint, поставляемой в комплекте с операционной системой Windows и установленной на вашем компьютере. В процессе рисования можно выбирать инструмент, менять толщину и цвет линий, а также стирать ластиком ненужные детали. С помощью выделения части рисунка его можно удалить. В данном графическом редакторе есть также возможность отменить три последних действия. На следующем уроке мы научимся писать текст на поле рисунка и работать с фотографиями. Чтобы перейти к следующему уроку нажмите на ссылку Как на компьютере подписать рисунок, вставить в него фотографию или создать открытку Лариса Викторовна Выскубова, 09.04.11. Дополнено 26.02.18
Любое проектирование начинается с создания чертежа. Согласитесь, никто не будет строить, скажем, мост, предварительно не спроектировав его и не произведя все необходимые расчеты. Любую деталь, прежде чем пустить ее в производство, следует разработать, начертить, определить все ее необходимые параметры. Как думаете, что это значит, дорогие друзья? Это значит, что, если Вы «технарь», то без умения чертить вам не обойтись в большинстве процентов случаев.
Необходимость чертить рождает закономерные вопросы – в чем, где и как создать чертеж? Какая программа является лучшей?
О современных программах для создания чертежей и схем, а также иных графических объектов и пойдет речь в данной статье.
Чертеж – это проекционное изображение некоторого объекта в масштабе на определенном носителе информации, выполненное при помощи графических образцов.
Времена, когда инженер или архитектор приходил на работу, брал остро заточенный карандаш и весь день стоял с ним у кульмана, создавая чертеж, ушли безвозвратно. Теперь в наш информационный век все, ну или большинство, сидят за своими персональными компьютерами и ноутбуками. И этому есть вполне веская причина – существование множества систем автоматизированного проектирования (САПР).
Данные программные продукты практически полностью нивелируют необходимость чертить непосредственно руками. Готовый же чертеж, будь он даже самого большого формата, всегда можно распечатать на специально предназначенном для этого плоттере.
Прорисовываем второй этаж
Здесь уже все будет намного легче – ведь помещения в доме могут располагаться идентично (самое главное, не менять взаимное расположение санузлов — для того чтобы не усложнять проведение коммуникаций). Вполне достаточно будет спроектировать место расположения входной двери (многие архитекторы рекомендуют делать два входа на второй этаж — дома и с улицы) и окон.
Шаг 5: Аналогично планируем помещения второго этажа. Не забываем про коммуникации — располагаем санузлы и ванную друг под другом
Шаг 6: располагаем двери
Шаг 7: чертим окна второго этажа
Получили вот такую 3D модель второго этажа
Проектирование мансарды и крыши
Решили создать проект дома сами – не нужно будет пытаться нарисовать какую-то слишком «заумную» крышу с большим количеством изгибов. Запомните – крыша является одним из самых важных структурных компонентов в доме, и пытаться создавать дополнительную эстетичность, поставив под вопрос надежность, уж точно не стоит. Это все приведет к тому, что местах изгибов возникнут течи. Рисуете проект – будьте добры, исповедуйте принципы минимализма в архитектуре.
Для проектирования подобной крыши без архитектора не обойтись
Зависимость проектировки дома с изоляцией
Есть одно очень важное правило – все вспомогательные помещения необходимо строить с северной стороны. Несмотря на то, что теплоизоляция, выполняемая при помощи строительных материалов, имеет первостепенное значение, взаимное расположение комнат также нельзя выпускать из виду – хотя бы из-за экономии расхода энергии на обогрев дома.
Что нужно учесть, решаясь на самостоятельную разработку проекта
Сразу стоит оговориться, что изначально «связываться» с проектом стоит только при одном условии – когда есть время:
- на изучение теории;
- нормативов;
- чужого опыта;
- освоение компьютерных программ (графических редакторов) и разнообразных онлайн калькуляторов.
То есть, подготовка к строительству, включающая и проектирование, ведется неспешно, в течение нескольких месяцев (а то и лет), а не в авральном режиме, когда на все про все пара недель. При таком раскладе проще взять типовой проект, их в достатке в свободном доступе, в том числе и в соответствующем разделе на портале. Они достаточно удобны в стандартных ситуациях, когда нет проблем с площадью, формой или рельефом участка или специфичных потребностей у домочадцев.
Также не стоит переоценивать свои возможности – не имея никаких навыков и соответствующего опыта практически нереально спроектировать «заковыристый» дом. Цокольный этаж, особенно, при высоком УГВ, оригинальная форма, наличие эркеров и балконов, а также сложная крыша с изломами и кукушками, прерогатива специалистов.
Самостоятельно, только самая простая геометрия, в один или два этажа, без изысков.
То, что в виде объемной 3D модели будет красиво выглядеть, нужно еще и правильно реализовать, а любое усложнение равнозначно удорожанию. И дом-куб при гармоничной раскладке окон и вдумчивом подборе фасадных материалов и цветовой гаммы, будет презентабельно смотреться и не превратится в долгострой из-за нехватки средств.
Утверждение проекта для начала строительства
Необходимость корректировки проекта. Даже в том случае, если вы сами смогли изобразить на бумаге дом своей мечты, необходимо будет перед началом строительства дома все-таки проконсультироваться со специалистами – мнение грамотного прораба или же архитектора лишним не будет. Как минимум, необходимо будет согласовать следующие моменты:
- Проведение электрики;
- Проведение собственной канализации;
- Проведение водоснабжения;
Необходимо понимать, что все указанные выше вопросы не являются художественной или архитектурной частью проекта. Это все — самые рутинные вопросы, грамотный подход к решению которых обеспечивается только профессионалами своего дела. В крайнем случае, любой недосмотр при самостоятельном составлении проекта дома, который допустил человек, не имеющий профильного образования, может быть подкорректирован грамотным прорабом, который практическую сторону любой идеи понимает намного лучше. Хотя даже в том случае, если проект составляется профессиональными архитекторами, то также не исключаются чисто практические недочеты.
Самостоятельная работа над проектом дома и ее преимущества
Проект своего дома вы можете создавать сами – для того, чтобы разработать чертежи взаимного расположения тех или иных помещений, а также определиться с местом дома на участке, не потребуется специальных знаний. Грамотный и ответственный подход к делу обеспечит вам успех мероприятия. Однако в плане проведения коммуникаций надо будет обязательно проконсультироваться с профессионалами. Таким образом можно будет правильно спланировать дом, который прослужит вам верой и правдой.
Читайте про следующие этапы строительства:
Виды фундаментов применяемые в строительстве
Какой лучше выбрать фундамент под грунт и тип дома
Водоснабжение для частного дома
Смотрите также видео о том, как сделать проект дома самостоятельно
Читайте про предыдущие этапы строительства:
Планировка земельного участка под строительство дома
Нюансы самостоятельного проектирования
Как и в любом сложном вопросе, требующем индивидуального подхода, с проектированием, каждый должен разобраться самостоятельно, методом проб и ошибок. Это длительный процесс, и не существует универсального «рецепта», но есть ряд рекомендаций, которые могут его облегчить.
- Прорабатывая конструктив фундамента, можно воспользоваться не только онлайн калькуляторами для упрощения расчетов, но и «экстрактом» чужого опыта. Практически все виды и варианты уже кто-то спроектировал, избежать основных ошибок и дорогостоящих переделок поможет профильная тема. Но чтобы выбрать подходящий вид основания даже для частного дома, не обойтись без данных о типе грунта и уровне грунтовых вод. Стоит ли делать геологию или есть альтернатива – в этом материале.
- Для небольших домиков не проблема проложить коммуникации хоть через весь периметр, если же речь о квадратуре под и за сотню метров, влажные помещения (ванная, кухня) лучше располагать рядом. А если есть мансарда или второй этаж, то и друг над другом.
- В комфортном доме всегда есть подсобные помещения, если площадь ограничена, хотя бы скрытые системы хранения.
- Нельзя оставлять «на потом» инженерные системы, в зависимости от выбранного типа фундамента должны быть просчитаны оптимальные зоны под закладные или полностью проработана разводка водопровода и канализации.
- Чтобы не топить улицу или не делать полутораметровые стены, при выборе материалов и технологии нужно брать во внимание не только бюджет и сложность работ, но и нормативы по теплосопротивлению ограждающих конструкций для региона строительства. Целесообразно потратить лишнее время и переиграть все несколько раз при создании модели, чтобы гарантированно уложиться в бюджет и не разориться на счетах за энергоносители.